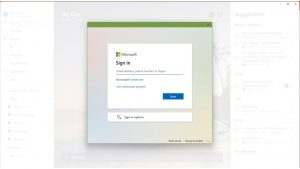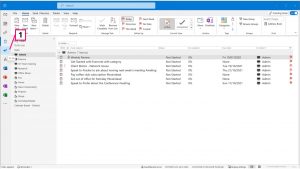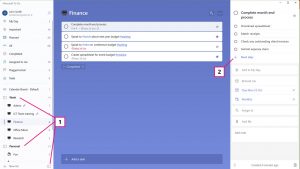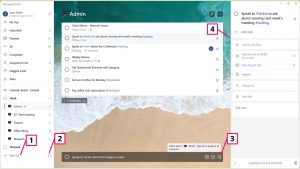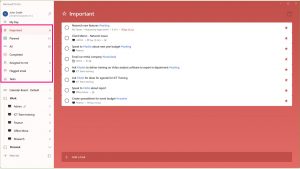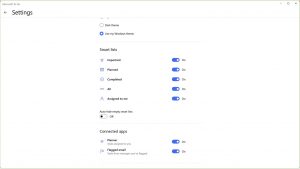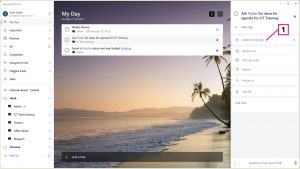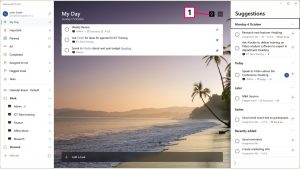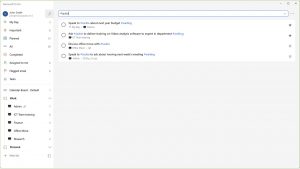Microsoft Outlook has had a Tasks feature since its inception – but I’ve always felt it looked dated and weak as a full task management system.
In 2015, Microsoft purchased a company that was one of the most popular apps for personal projects and tasks called Wunderlist. The same team were commissioned to build something that would integrate/synchronise with Outlook tasks but with a more flexible and easy-on-the-eye interface. This tool is Microsoft To Do.
User-Guide
(Windows Screenshots)
1) Getting Started
Microsoft To Do is available on all major platforms including:
- Windows app
- Web app
- Microsoft Teams (tasks)
- Outlook Windows client
- Android
- iPhone and iPad
- Mac
You may need to visit the relevant app store to download the programme and the first time it is launched it could ask you to log in with either an organisational or education account or to log in with a free Microsoft account to use it for personal/home life (Image 1).
Note: although some interface features (e.g. view backgrounds) are only available on certain platforms, the basic functionality works across all versions.
2) Outlook Synchronisation
The two systems are fully synchronised; any folders created in Outlook tasks will appear in Microsoft To Do as lists.
Any tasks added in Microsoft To Do will appear in Microsoft Outlook tasks in the relevant folder.
In addition to the basic Outlook tasks function, Outlook now has the ability to show To Do within its native environment (Image 2)
You can work in either tool depending on your preferences and environment. For example you may start your day converting emails into tasks within Microsoft Outlook and then go to a meeting with only your mobile phone so you can continue working in Microsoft To Do.
Note: To Do has additional functionality – you can group lists together allowing for another layer of hierarchy if needed (Image 3.1). Microsoft Outlook tasks will show the lists as folders but will not show the groupings. In addition, To Do tasks can be broken into smaller steps or sub-tasks (Image 3.2). However, Microsoft Outlook tasks can only show the root, main task, not the sub tasks.
3) Creating Lists and Tasks
To start using Microsoft To Do, begin by creating lists (Image 4.1). If you have already been using Outlook tasks, lists and tasks will already be populated. I recommend creating lists to handle your main projects or key areas of work.
As mentioned already, you can also group lists together, giving you an additional level of hierarchy (Image 4.2).
When adding a task (Image 4.3) you can add additional fields such as due date, recurrence and assign it to a colleague if they are also a To Do user.
Tasks can be edited afterwards in the right hand panel (Image 4.4).
As an aside, you will want to review each list frequently during the week, particularly during the Weekly Review.
4) Views and Integrations
Microsoft To Do includes a number of useful views (Image 5):
- Important – this shows tasks from any folder or list that has a star or is marked as important in Outlook tasks.
- Planned – tasks sorted and group by their due dates
- All – all tasks grouped by list
- Completed – archived tasks
- Assigned to me – any task that is assigned to me by another Microsoft To Do user and any Microsoft Planner tasks assigned to me.
- Flagged email – any emails flagged in Outlook
- Tasks – the root tasks folder in Outlook
5) My Day
The My Day view can be particularly useful to help focus on the “Daily Big 3” covered in the Focus Summary. You can add any task to My Day from within the task details (Image 7).
The My Day option will also offer suggestions based on overdue tasks, etc. and Microsoft is building AI into these recommendations (Image 8).
Please note the My Day option reverts to empty at midnight. The tasks are not deleted, simply removed from the My Day view. Keep this in mind if planning your following day at the end of your current working day.
6) Contexts and Hashtags
A concept used within this programme is to contexualise your tasks – batching them together by people, locations, energy levels, etc. (see Plan: Organise). Microsoft To Do will allow filtering and grouping tasks by contexts by using hashtags. (Image 9).
Any hashtag used will become a hyperlink showing all items from any folders that have used that hashtag (Image 9).
In fact, if necessary, multiple hashtags can be used in each task.
Remember, Microsoft To Do is synchronising automatically with Outlook Tasks and also is available on all major platforms so you have your tasks with you wherever you are. I believe it’s a great tool and certainly helps me to Focus, Plan and Do my work.