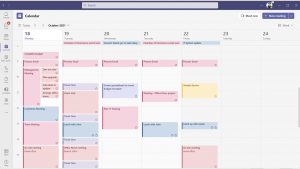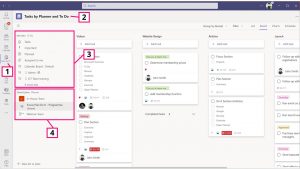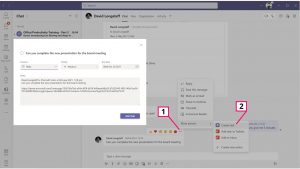Microsoft Teams is a business communication platform that was released in 2017 which competes with other communication tools such as Slack, Zoom and others.
The following guide is not designed to be a complete manual to Teams but rather a brief overview highlighting how the other productivity tools reviewed in this section integrate within Teams.
Microsoft Teams
(Screenshots from Windows version)
1) Teams and Channels
The starting point within Microsoft Teams is creating Teams and Channels for your teams. (Image 1.1) Yes, it’s confusing.
Check out this useful Microsoft guide for the best practices.
From within the team or channel, it is possible to create a OneNote notebook shared with the group or a new Planner plan. (Image 1.2)
2) OneNote
You can access all of your notebooks by adding the OneNote app into Teams (Image 2.1) and navigate around your sections and notes.
Please note: Some apps have reduced functionality using it within Teams rather than the native app. Check out the OneNote guide.
3) Outlook Calendar
The Outlook Calendar is visible within Teams and can be used to create new meetings and video conference calls from within the Teams interface.
Check out the Microsoft Outlook guide.
4) Tasks by Planner and To Do
Microsoft has created a consolidated view of all tasks from within the Teams interface (Image 4.1). To access it search for “Tasks by Planner and To Do” (Image 4.2) and this can be pinned to the left-hand side nav bar.
The upper area (Image 4.3) shows your Microsoft To Do tasks and the lower area (Image 4.4) presents your Planner plans.
Check out the To Do guide and the Planner guide.
5) Converting Chat to Tasks
A number of participants to the programme have commented that they are worried about ‘dropping the ball’ on tasks that are sent as Teams chat.
I recommend to organisations that tasks should be created formally using one of the other tools discussed in this programme rather than using Teams chat to pass important actions.
However, if someone does ask you to do something via Teams chat, you can convert it by selecting the three dots (Image 5.1) then selecting “More Actions > Create a Task” (Image 5.2).
The task dialogue expands and allows the task to be created with a due date and importance and stored in the appropriate task list or plan.