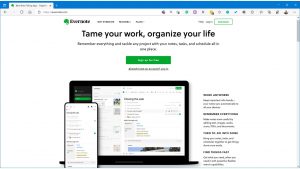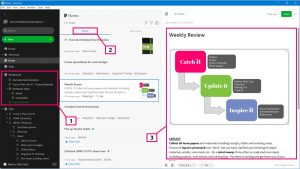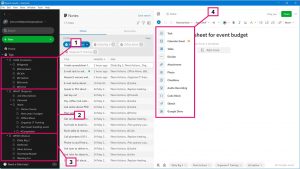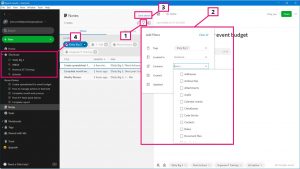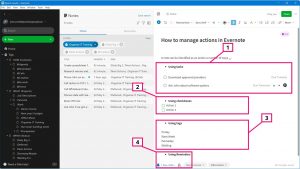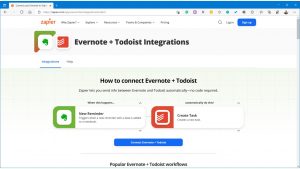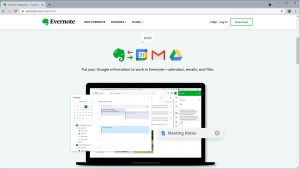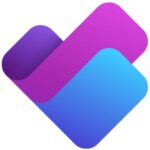Evernote was launched in 2000 and while it was originally designed for organising notes, there are a number of ways to use it as a full personal task manager. It shares a similar space to Microsoft OneNote, although it has additional features that make it particularly suitable to implement the model in this course.
As Evernote includes free options and integrations into many other tools, it’s well worth giving it a try.
1) Getting Started
To begin, visit the Evernote website and create an account (image 1). Download the app onto your preferred platform. The free plan is limited but can be synchronised on 2 devices.
The hierarchy of Evernote is made up from:
- Stacks (think of these as bookshelves for your notebooks)
- Notebooks for your notes
- Notes
The notes can then be shown as a simple list, as full cards or as snippets (image 2.2).
Finally the note is presented on the right hand side with all of its rich note content (image 2.3)
2) Tagging and Content Types
Since Evernote wasn’t originally designed as a full project/task management system, you may want to use tags to create the required functionality. A note can have multiple tags, and tags can be nested which makes this a powerful feature. Feel free to create and edit tags to match your own preferences.
The example shows a series of tags for How (image 3.1). These are used as contexts such as people, places and energy levels to help us make good action choices.
Another set of tags are created for our What (image 3.2). These tags can be used to link notes to their relevant area of work or project.
A final set of When tags (image 3.3) are used to map the status of a task. This would include categories such as the Daily Big 3, Someday/Maybe, Waiting For, etc.
As an aside, you will see that notes can contain rich content (image 3.4) including images, sketches, audio recordings, tables and much more. This makes Evernote not just a solution to help you organise, but also a great capture tool.
3) Filters and Searches
Having created notes and assigned them tags, the filtering and searching options in Evernote become very powerful and flexible. Being skilled and quick at filtering will be key to using Evernote effectively as a task management tool.
When the filter icon is opened (image 4.1), multiple filters can be used to highlight notes that contain certain tags, are in specific notebooks, include types of content and much more (image 4.2).
These filters can then be stored for later as saved searches (image 4.3). Your favourite saved searches can also be shown in the shortcut area of the navigation panel (image 4.4).
4) Tracking Actions
Evernote didn’t always have obvious features to track tasks and that was why tagging was crucial. As Evernote progressed, additional features were added, which now means that tagging is still important, but some tags are now handled by built-in functions.
In 2021 a specific Tasks feature was added to Evernote. At its launch there was limited functionality, but try it and see if it works for you. Currently Evernote includes 4 ways to manage your action lists:
- Tasks (image 5.1) – these can have due dates, reminders, a flag and be assigned to a team member (if you use Evernote as a team).
- Checkboxes (image 5.2) – this is fairly rudimentary, but you can add checkboxes to items on your page and check them off when completed
- Tags (image 5.3) – as already mentioned above, these tags can be used to highlight next actions, priorities, and so forth.
- Reminders (image 5.4) – whether the note includes a task or not, the note can include a reminder for a date and time.
5) Integrations and Apps
Evernote is one of the most integrated productivity tools on the market, making it very flexible for those who want to use it in conjunction with another service. For example, if you prefer a dedicated task manager such as Todoist (or one of the many others), you can connect the two via services such as IFTTT and Zapier (image 6), so that when a note is tagged or given a reminder in Evernote, a new task will be automatically created in Todoist.
There are many more options so it’s worth visiting the Evernote app store.
For those who use the Google suite of tools, there are a number of close links with Evernote. These include Gmail, Google Calendar, Google Drive (image 7). You can explore them all on their integrations page.
In addition, if you prefer that feel of paper and pen, check out the partnership with Moleskine who have created a notebook that integrates with Evernote. The notebook includes small coloured stickers in the inner sleeve and when a page is photographed by the Evernote built-in camera app, the stickers are converted as tags so the note is automatically organised (image 8). It’s not the cheapest notebook around, but it’s good fun to use.
Evernote has a serious userbase and due to its features and flexibility, there are many power users with blogs to get the best from the tool. I would suggest Evernote is well worth considering if:
- you’re an avid notetaker
- you like lists
- you’re comfortable with databases,
- you’re not a Microsoft-based organisation
(if you are, look at the Microsoft tools already approved by your security policies).