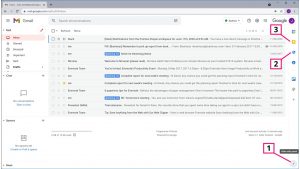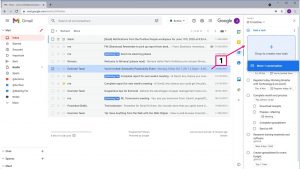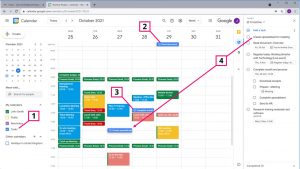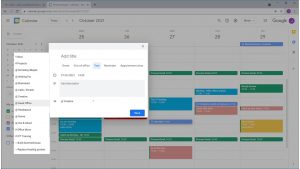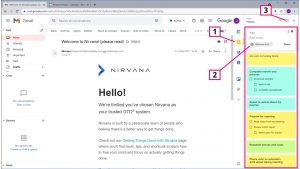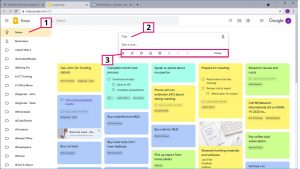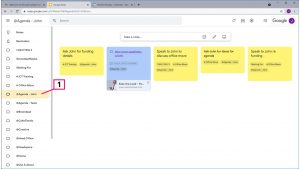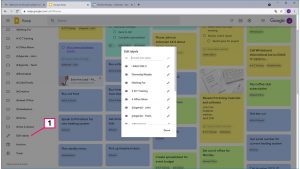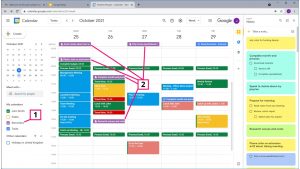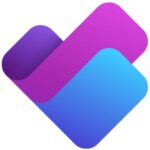Google Suite
1) Getting Started
I begin with the usual disclaimer that this guide is not designed to be a complete manual for using Gmail but rather how to customise it to implement the methodology covered in this programme.
The key area is how to manage projects and tasks using the Google suite of tools. There are two built-in options; Google Tasks and Google Keep. To access them through the Gmail web interface, choose the arrow on the bottom right of the screen (Image 1.1).
Google Tasks is the blue circle with the tick (image 1.2); Google Keep is the gold icon with the lightbulb (Image 1.3).
2) Using Google Tasks
Google Tasks is a basic task management tool, but includes the essentials such as due dates, (Image 2.1), reminders and recurring tasks.
You can also break the task down into smaller steps or sub-tasks (Image 2.2) and you can assign the task to a specific list (image 2.3). I recommend setting up key folders for big projects that you are working on or key areas of you work.
You could also create folders for contexts such as @braindead, @john, @HQ, etc. However, tasks can only live in 1 list, so you will need to determine which list is most appropriate.
3) Converting Emails into Tasks
To convert an email into an action simply drag the email to the task panel and you can drop it into a new task (image 3).
A link is created within the task so that even if the email is moved, archived or deleted afterwards, the link will still work.
The email can be dragged across multiple times if you need to create more tasks out of one email. If the task is deleted it will not affect the original email.
4) Google Tasks and Google Calendar
Tasks can be visible with the Google calendar by switching on the tasks overlay (image 4.1). This will show tasks on the calendar if they have a due date (image 4.2) and also in the relevant time slot if the task has a due time as well as a due date (image 4.3).
Drag and drop also allows the dragging of a task from the right hand task panel onto the calendar to give it a due date/time where required (image 4.4).
When creating a new event in the calendar, it is possible to switch to task to the Task tab and create a task rather than an appointment (image 5)
5) Accessing Google Keep
Google Keep wasn’t originally designed as a task manager, but has additional functionality that perhaps makes it more powerful than its tasks ‘cousin’. Google Keep is also accessible from the right hand panel, using the gold icon with the lightbulb (image 6.1).
You will see items are listed as coloured notes. Emails can also be converted as links within the notes, but unlike tasks which are dragged (see section 3 above), you will need to open the email first and then choose to create a new Keep Note. The note will include a link to the original email (image 6.2).
You will want to expand Google Keep to use its full functionality (image 6.3).
6) Labels and Note Details
When Google Keep is opened in its own window, this will initially show all notes (image 7.1)
A new note can be created to include a title (image 7.2) along with additional options (image 7.3). These options include:
- Due dates and reminders
- Reminders can be at a time or location
- Collaborators
- Keep notes can be shared with colleagues if you need to work together on a project
- Change colour
- Add images
- Archive the note
- Additional options from the ellipsis (three dots)
- Checkboxes,
- Change labels,
- Grab image text (OCR).
- And more
To increase the power of Google Keep, it is important to use labels so that notes are linked to projects and/or contexts. Click on the label (Image 8) and the list of notes will be filtered to only show items that have that label or tag.
To edit labels choose the option from the bottom left of the screen (Image 9). I recommend creating labels around key projects, such as #office move, #ICT Training, and also areas of work, such as #finance, #hr, and contexts such as @jackie, @hq, @braindead.
7) Google Keep and Google Calendar
Google Keep can also be displayed with the Google Calendar by selecting the reminders overlay from the left hand navigation panel (image 10.1).
Any Google Keep notes/reminders that have a due date/time will show on their relevant date and time slot within the calendar (image 10.2).
Note: unlike Google Tasks/Calendar overlay which will show the task on the due date event if the week has passed, Google Keep will continually move older items across each day of the calendar so they won’t be lost.